Add text to photo – Adding text to photos is an effective way to create visually engaging content. Whether you’re creating a poster, flyer, or website, text can help to convey your message in an impactful way. Here are some tips for adding text to photos for maximum visual impact.
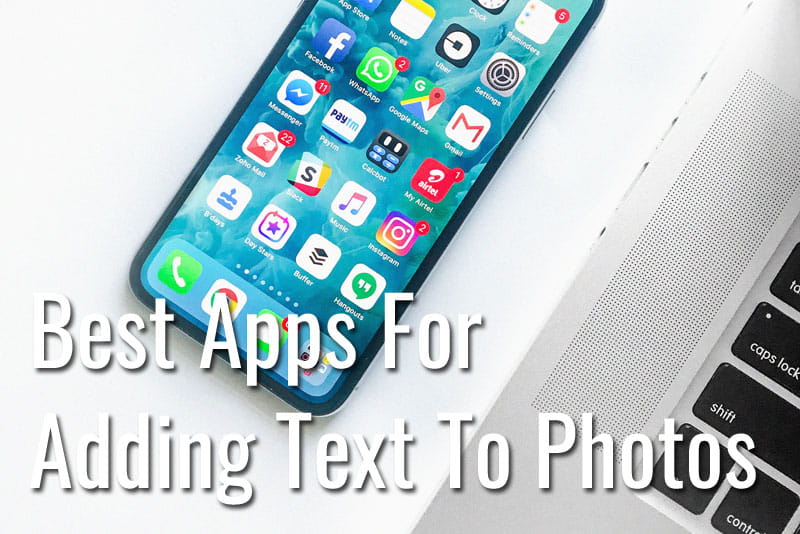
How to Add Text to Photos for Maximum Visual Impact
1. Choose a font that is legible. The font you choose should be easy to read and should be in line with the overall tone of your message. Avoid overly decorative fonts that can be difficult to read.
2. Use contrast. Make sure the text stands out against the background of the photo. A white text on a dark background or a dark text on a light background will ensure that your message is clear and easy to read.
3. Use size to emphasize. You can use size to draw attention to your text. Large text is great for headlines or captions, while smaller text can be used for body copy.
4. Don’t overcrowd the photo. Too much text can be overwhelming and make it difficult for viewers to focus on the main message. Keep the text concise and to the point.
5. Consider placement. Where you place your text is important. Avoid placing text too close to a person’s face or other distracting elements in the photo.
By following these tips you can create visually appealing content that conveys your message in a clear and impactful way.
Creative Ways to Use Text in Your Photos for Maximum Impact
1. Use Text to Create a Visual Hierarchy: Text can be used to create a visual hierarchy of content that helps to draw the viewer’s attention to the most important elements of the image. This can be done by setting the text size, font, and color to create a sense of importance or relevance.
2. Use Text to Create a Narrative: Text can be used to tell a story within the photo by adding captions, titles, or other descriptive text. This can add an extra layer of meaning to an image and help to communicate a message in a creative way.
3. Use Text to Create Contrast: Text can be used to create contrast with the image to draw attention to the photo. This can be done by making the text a different color than the background or by using a bold font.
4. Use Text to Create a Visual Pun: Using text as part of the image can be used to create a visual pun. For example, you can use an image of a cat and a caption that reads “I’m feline good!”.
5. Use Text to Add a Personal Touch: You can use text to add a personal touch to the image by including a quote or phrase that expresses your feelings or thoughts. This can be a great way to make a meaningful statement or to connect with the viewer on an emotional level.
Tips for Making Professional-Looking Text on Photos
1. Use a contrasting font and color: Using a font and color that contrasts with the background of the photo helps to make the text more visible and easier to read.
2. Keep it simple: Simplicity is key when it comes to making professional-looking text on photos. Avoid using too many fonts and colors as this can make the text look cluttered and unprofessional.
3. Keep the text size consistent: If you are using multiple text elements on one photo, make sure that the size of each element is consistent. This will help to give the text a unified look.
4. Use a grid system: To ensure that the text is properly aligned and positioned, use a grid system to help you determine the size and placement of each text element.
5. Use text effects sparingly: Text effects such as drop shadows, bevels, and glows can help to make the text stand out, but use them sparingly as too many effects can make the text look unprofessional.
6. Try different styles: Experiment with different font styles and sizes to find the right look for your photo.