Snapseed for pc – Snapseed is a powerful photo-editing app that can be used to create professional-looking photos on a PC. It is a great tool for both amateur and professional photographers alike. This guide will walk you through the steps of using Snapseed on a PC to create stunning pictures.
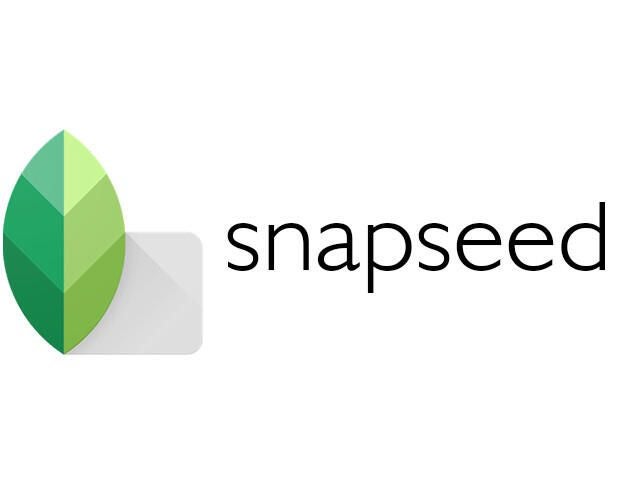
How to Use Snapseed for PC to Create Professional-Looking Photos
First, you will need to download and install Snapseed for PC. Once this is done, launch the program and select the image you would like to edit. You will then be presented with a number of editing tools. You can use these tools to adjust the brightness, contrast, saturation, and other aspects of your image.
Next, you can use the “Looks” feature to apply a preset filter to your photo. The filters range from subtle to dramatic, so you can experiment with different looks until you find one you like. You can also adjust the intensity of the filter to create a more customized look.
Once you are happy with your image, you can share it directly from the app. You can also save the edited image to your computer for later use.
By following the steps outlined above, you can use Snapseed for PC to create beautiful, professional-looking photos. With its many filters and editing tools, Snapseed is a great tool for anyone striving to take their photography to the next level.
8 Tips for Enhancing Your Photos with Snapseed for PC
1. Use Tune Image for Overall Color Correction: Snapseed for PC offers Tune Image feature that enables users to adjust the overall color and contrast of their photos. This feature can be used to enhance the colors of the photo and make the photo look more vibrant and vivid.
2. Utilize Selective Adjustments: Snapseed also offers the Selective feature which allows you to make adjustments to particular areas of the photo. This can be used to add brightness, contrast or saturation to specific parts of the photo.
3. Use the Healing Tool to Remove Objects: The healing tool allows you to remove unwanted objects or blemishes from your photo. This is a great way to make the photo look more polished and professional.
4. Add Textures to the Photo: Textures can be used to add a unique style to the photo. Snapseed for PC offers a variety of textures that can be used to enhance the photo.
5. Enhance Portrait Photos: If you are editing portrait photos, you can use the Face Enhance feature to whiten teeth and smooth skin. This feature is great for making your subject look their best.
6. Utilize the Curves Tool to Adjust Contrast: The Curves tool gives you more control over the contrast of the photo. You can adjust the shadows, mid-tones and highlights to make the photo look more dynamic.
7. Increase Sharpness: Snapseed for PC also offers a sharpen tool that can be used to increase the sharpness of the photo. This is a great way to make the photo look more detailed and crisp.
8. Use the Vignette Tool to Add Depth: The Vignette tool can be used to darken the edges of the photo, which will give the photo more depth and dimension. This is a great way to make the photo look more dramatic and professional.
Exploring the Advanced Features of Snapseed for PC – What You Need to Know
Snapseed for PC is an advanced photo-editing program that allows users to manipulate and enhance their digital images in a variety of ways. With its wide range of features, Snapseed has become a popular choice for photographers and digital designers alike. This article will explore the advanced features of Snapseed for PC and what users need to know in order to make the most of them.
One of the most versatile tools in Snapseed for PC is the Tune Image feature. This tool allows users to adjust the brightness, contrast, saturation, and other elements of an image in order to create the desired look and feel. This makes it ideal for fine-tuning an image and making subtle adjustments to enhance the overall design.
The Healing Tool is another advanced feature of Snapseed for PC. This tool allows users to remove unwanted elements from an image, such as blemishes or dust spots. It also allows users to replace elements with a different image, making it a useful tool for creating composite images.
The Selective Adjust feature is another powerful tool in Snapseed for PC. This tool allows users to target specific areas of an image and make adjustments to them independently of the rest of the image. This makes it possible to make precise adjustments to specific parts of an image, such as the shadows, highlights, and midtones.
Finally, the Brush feature in Snapseed for PC is a great tool for making subtle adjustments to an image. This tool allows users to target specific parts of an image and apply changes such as brightness, contrast, and sharpness. This makes it possible to make changes to an image without affecting the rest of the design.
These are just some of the advanced features of Snapseed for PC. With its wide range of tools and features, Snapseed makes it possible for users to create professional-looking images with ease. As with any photo-editing program, it is important to familiarize yourself with the tools and features in order to make the most of them.